Frequently asked questions and additional information about Northwest's Events Calendar.
The University's online Events Calendar is for Northwest-sponsored events only. Events not sponsored by Northwest organizations or departments should not be placed on the calendar and are subject to removal.
Short, concise entries are recommended. Additional information, such as forms, should be referenced and linked to a webpage where the information resides.
Calendar entries must include the following:
Other information should be added to the optional and description sections.
To assist with writing about your event, the University provides an editorial style guide.
If the location of an event is not listed or additional location details are needed, click the checkbox for Specify Location.
After clicking the checkbox, the Specify Location entry fields will appear as shown below.
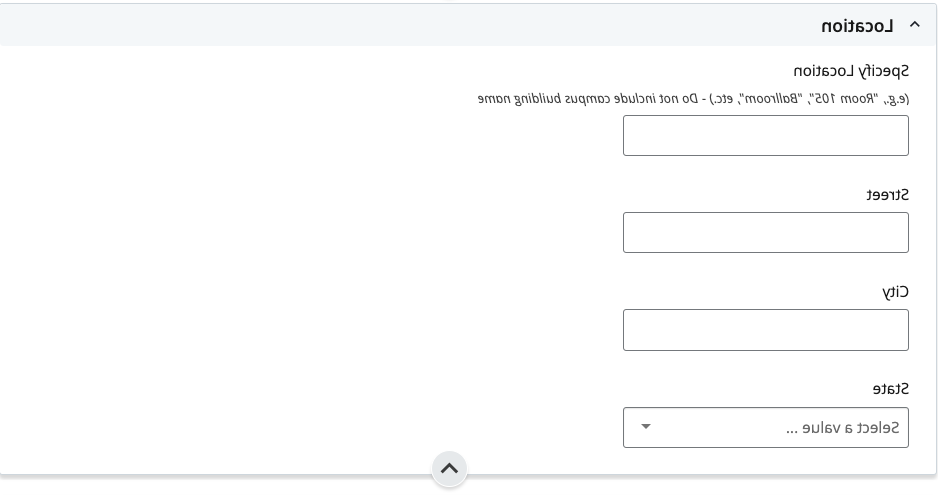
Each field is optional, and you may enter the information as necessary. Enter room number or facility names only (e.g., "Room 105," "Ballroom," etc.) Do not include the campus building name or abbreviations. Campus building should be applied in the filters section.
To include contact information for the event, click checkbox for Contact Details.
After clicking the checkbox the Contact Details entry fields will appear as shown below.

Each field is optional, and you may enter the information as necessary.
To add a banner and/or thumbnail photo for your event, select the checkbox for Image.
After clicking the checkbox, the Image upload and entry fields will appear as shown below:

Select images for the event thumbnail and banner as uploaded.
For more information about adding images, visit our image guide section.
To add custom details to your event, click the checkbox for Custom Details.
After clicking the checkbox, the Custom Details entry fields will appear as shown below.
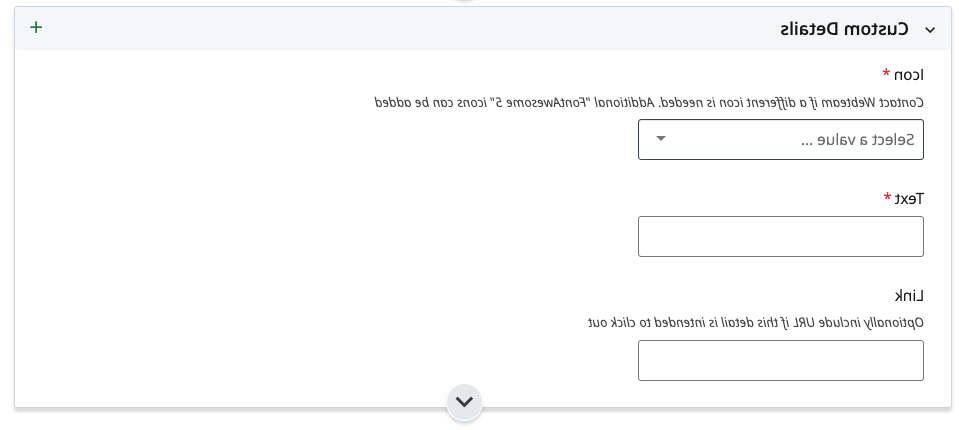
Adding custom details will provide an Icon and text that can also be clickable if a web link is provided. Once published, the information will show in the Details section in the sidebar of event webpage.
There are four types of icons users may add:
Note, users can click the green + on the top right corner to add additional custom details.
This is reserved for Events Calendar admins to apply.
The event search box on the Events Calendar homepage searches event titles only, and including a department or organization name improves searchability. For example, use "Career Services: Mock Interview Day" rather than "Mock Interview Day."
Not seeing your question? Email webteam@yueziqi.com to ask and request an answer to be added here.
Events on the University Events Calendar should be University-sponsored events only. Events that are sponsored by organizations not affiliated with Northwest or that promote programming unrelated to Northwest's mission should not be added to the University Events Calendar and are subject to removal.
The University Events Calendar is intended for Northwest events and activities that are:
Invitation-only events should not be added to the University Events Calendar.
Office hours and course scheduling are not appropriate for the calendar.
Registration deadlines may be added to the calendar for the first day of a registration period and the last date of registration; please add one event for each day.
To suggest an event be posted to the Northwest Events Calendar, send details about the event to one of the Events Calendar managers.
If your area is not represented by an Events Calendar manager, use our submission form to request the Web Team create an event.
If you frequently make edits or organize events and would like to be given access to the Events Calendar, email the webteam@yueziqi.com to request access and training.
One of three scenarios are likely:
More than likely, the event needs to be published.
To fix, navigate to the page and click publish. Be sure to leave all settings as they are and click publish again. The event should be live shortly. It may take several minutes, depending on the volume in the publish queue.
If the issue persists, contact the webteam@yueziqi.com.
In most cases it is recommended to mark an event as canceled rather than delete. This action informs the audience that the event is canceled and limits confusion.
To mark an event 'Canceled':
Note: After you publish, the event page itself will update fairly quickly, but the event homepage may take a few minutes longer to reflect the changes.
To delete an event
If you need to delete an event (for example if an event was added twice):
The Office of University Marketing and Communication monitors all content on the Northwest website. Edits may have been made for style and grammar or to eliminate redundancy, among other reasons.
If edits were made that do not accurately promote the event, contact the webteam@yueziqi.com.